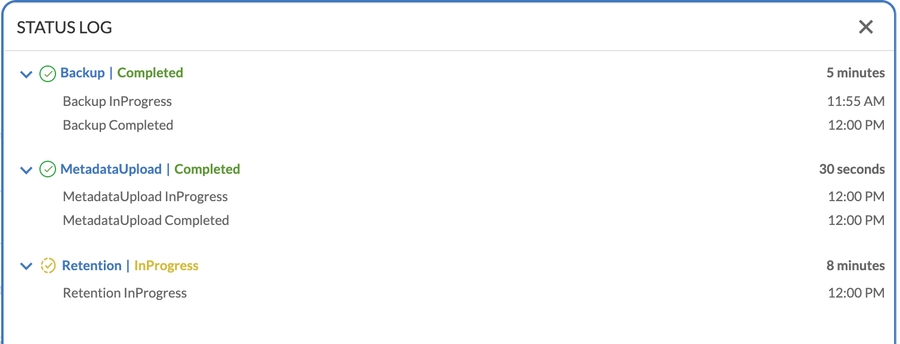Applications - Bulk Actions
This page lists various bulk actions that may be executed by a user for multiple applications.
Last updated
Was this helpful?
This page lists various bulk actions that may be executed by a user for multiple applications.
Last updated
Was this helpful?
From the Backup & Recovery's Application page, identify the listed applications for which you wish to perform an action.
Select some by clicking the corresponding selector checkboxes in the first column. Use the table header row checkbox to select/deselect all listed applications.
This shows number of selected Applications. Alternatively, click Unselect all to cancel your selections.
Click the Create Backup button in the top-right corner of the main UI window to start the backup process. Alternatively, click Create Snapshot to initiate the snapshot process.
From the CREATE NEW BACKUP (CREATE NEW SNAPSHOT for Snapshot) wizard displayed, check if any existing backup plans are available, either under Last Successful Backup or under Based on Application properties. If you see an existing backup plan that suits, skip to step 7.
If no existing plan is suitable, select Create New and follow the instructions in . Note that if you create a new backup plan, it may take some time before it becomes active and is able to be selected. Once the new backup plan becomes available, select it and proceed.
Select Next.
In the window displayed, type a meaningful name for your new backup and use the toggle switch to choose between Full backup and Incremental backup. This option will only visible then there a available Backup. This options are not visible Snapshot creation.
Then click Create Backup if you are taking Backup or click on Create Snapshot if you are taking Snapshot.
Once the backup(/Snapshot) is complete, the STATUS LOG window displays, detailing the status of the backup(/Snapshot) and if there were any errors.
If user has select the application from different namespace and try to create Backup or Snapshot
Click the corresponding Actions button on the right side of the main UI window.
From the menu displayed, select View Backup & Restore summary, which displays the Monitoring window.
To see more Snapshot detail, click on Details from Snapshot chart section.
To see more Restore detail, click on Details from Restore chart section.
In the Monitoring window, Latest Available Backups and Latest Available Snapshots details are listed in the table.
a
Shows the list of Resources. Like Latest Available Backups and Latest Available Snapshots
b
This is a expand collapse icon to se the Detail of Backup and Snapshot
c
Click on any restore point in the table for more details, such as: - Restore - View Restores - Status Logs - View Metadata - Delete - View YAML
From the Backup & Recovery's Application page:
Click the corresponding Actions button on the right side of the main UI window.
a
This displays whether an application is protected or unprotected.
b
This table dropdown lists all associated objects and the count for each. You can select each object to see more details.
c
To see the detail of Application in YAML view
From the Backup & Recovery's Application page:
Click the corresponding Actions button on the right side of the main UI window.
a
The total space consumed by all selected targets. This includes nfs and object stores or other vendors targets in that particular Namespace.
b
This table lists the selected targets and displays the space that they each consume. The first two columns are mandatory and the third column (Space Available) can be changed to Vendor or Space Consumed.
c
This setting icon allow you to select the columns visibility from listing.
Identify the listed Application for which you wish to perform an action.
From the Monitoring window, optionally you may view the information provided in the BACKUP and SNAPSHOT creation. To see more Backup detail, click on Details from Backup chart section.
Identify the listed application for which you wish to perform an action.
From the menu displayed, select View Application details, which displays the following window**.**
dentify the listed namespace for which you wish to perform an action.
From the menu displayed, select View Target summary.