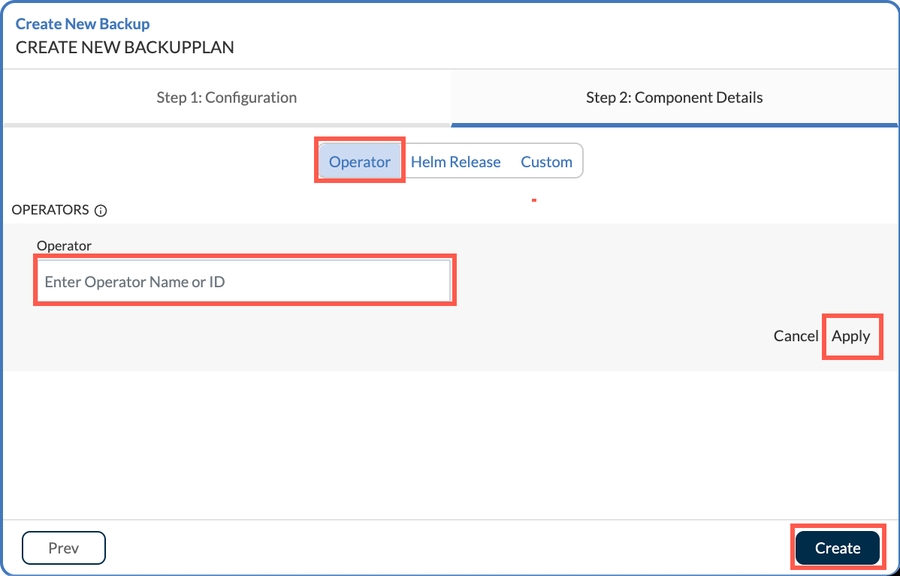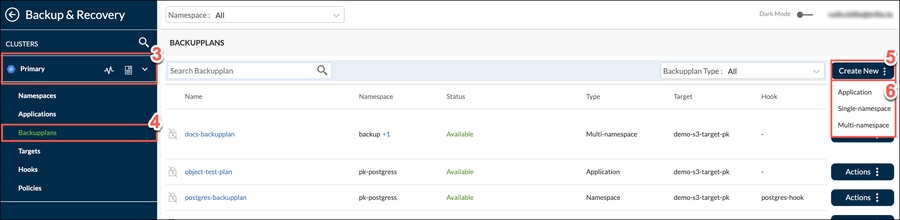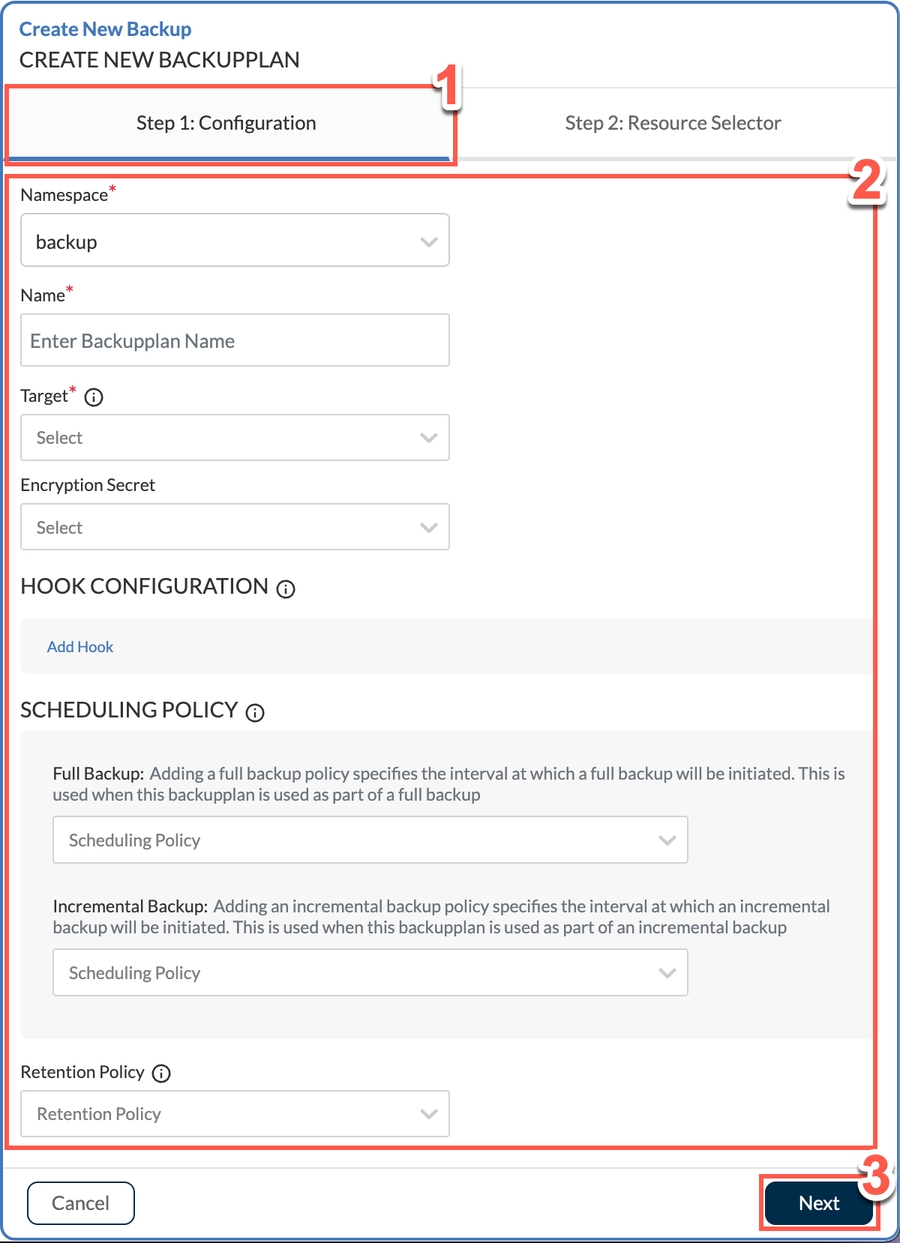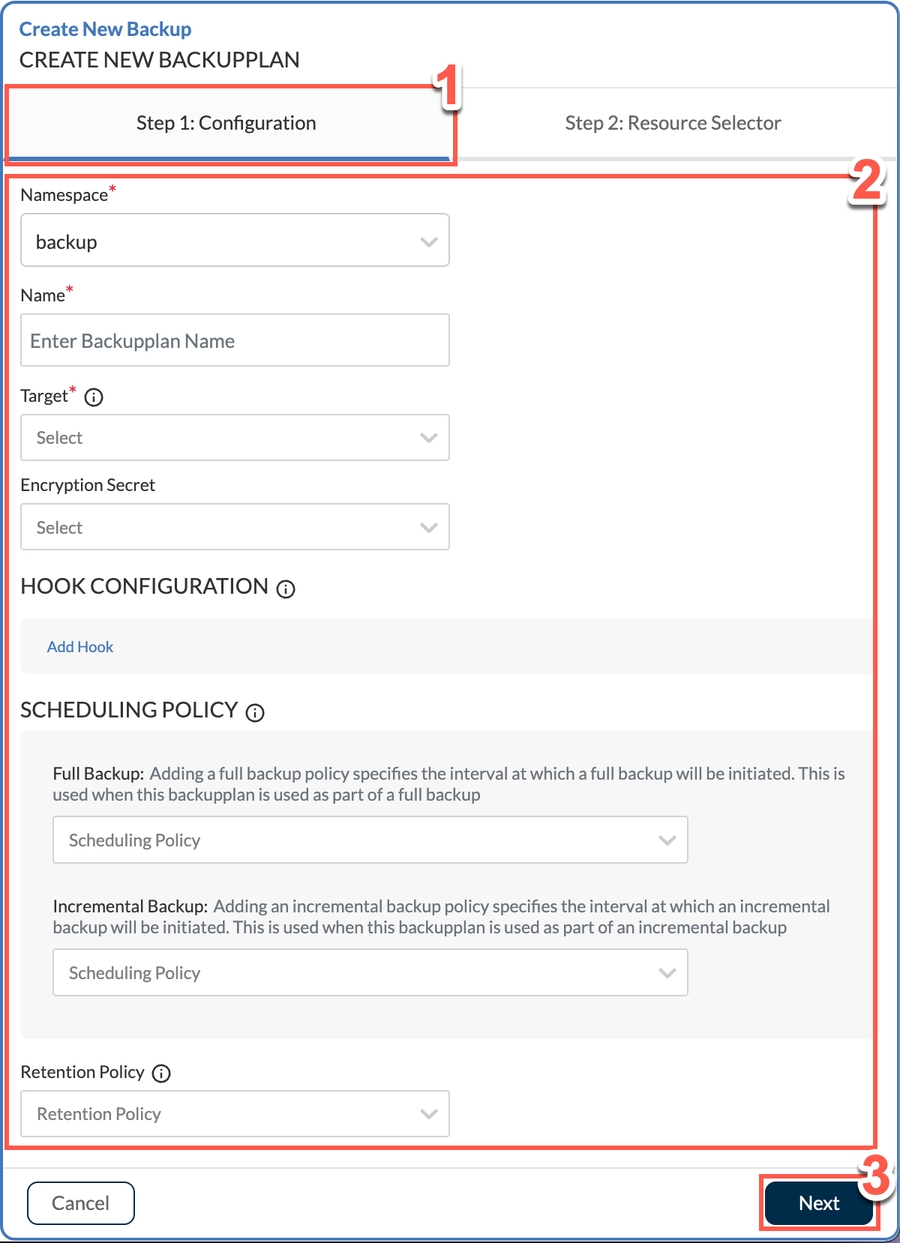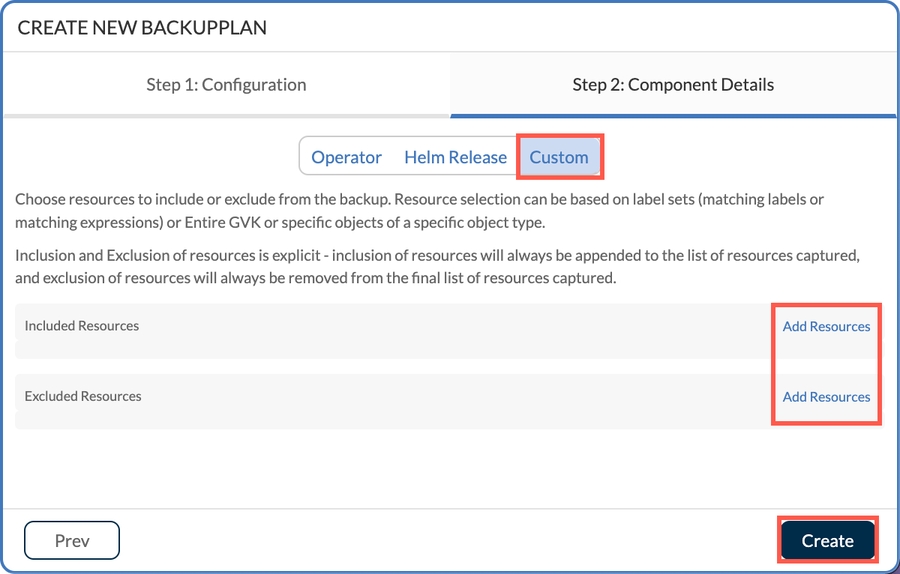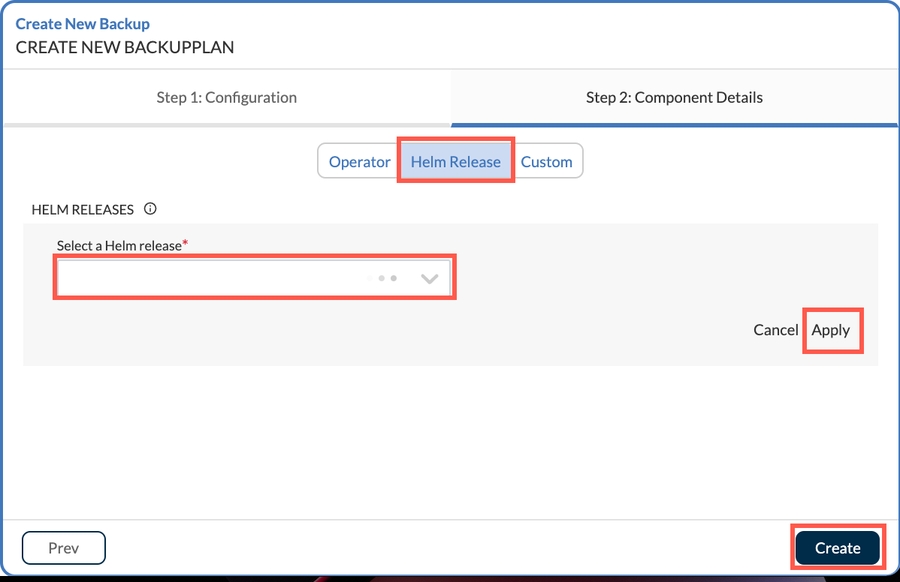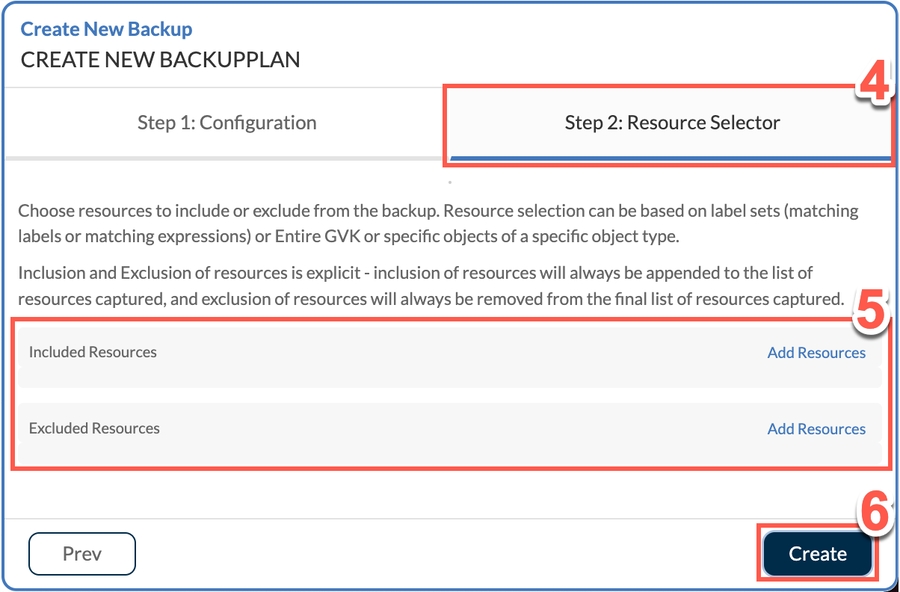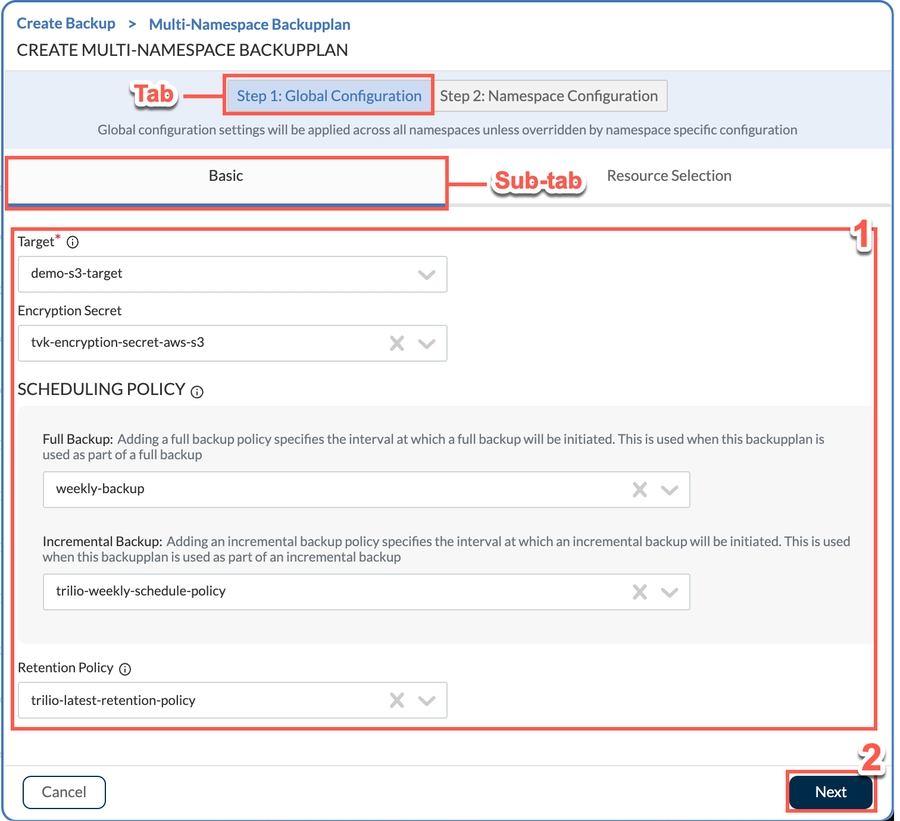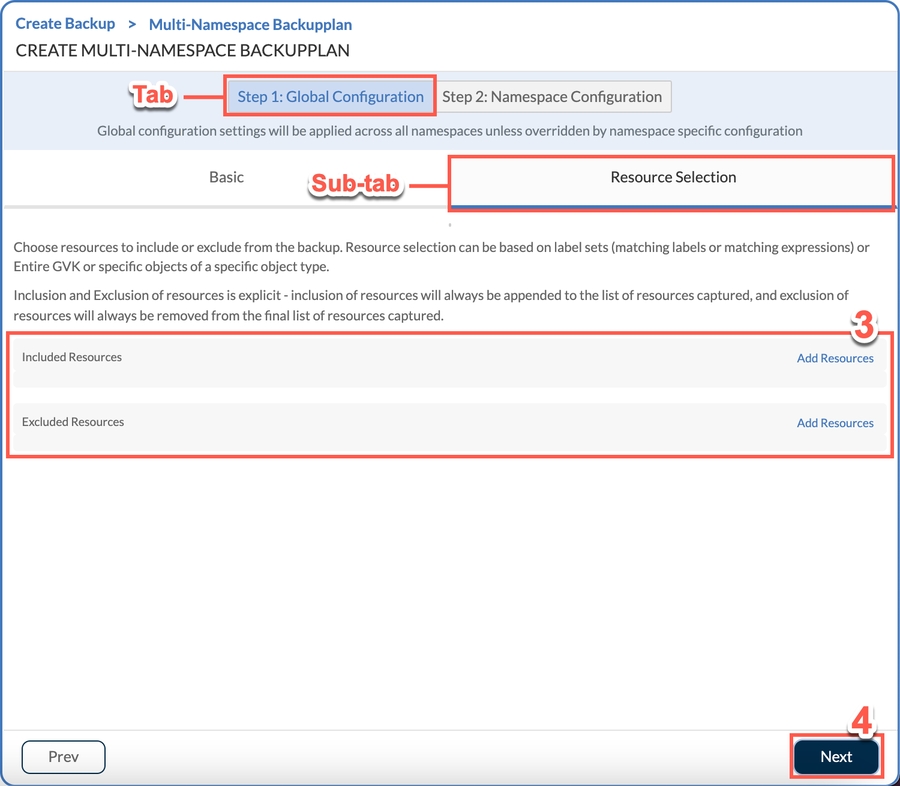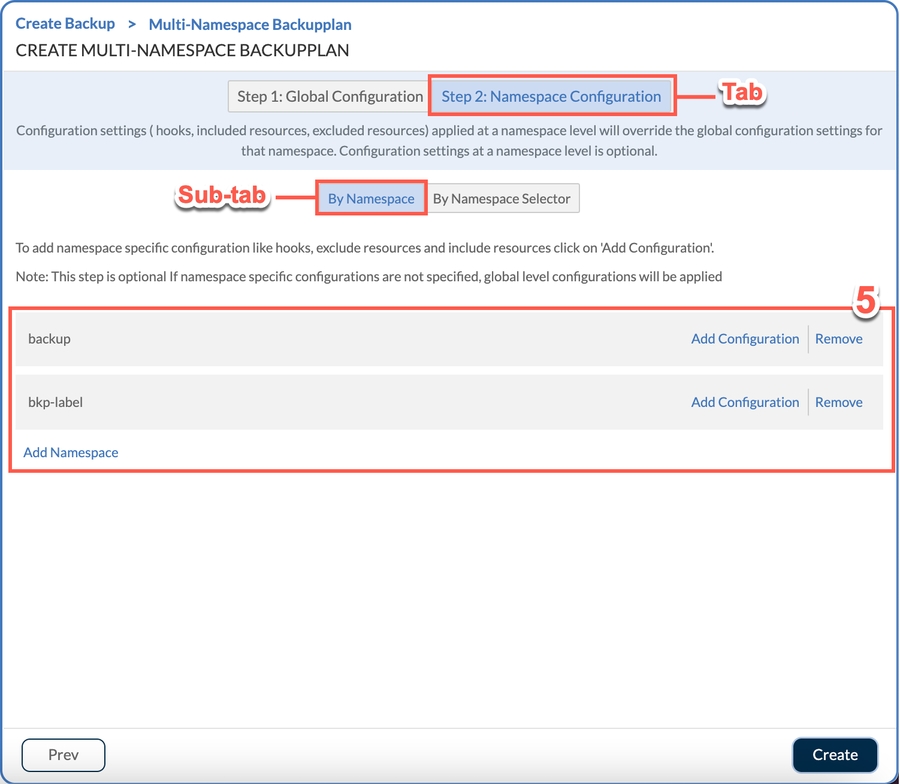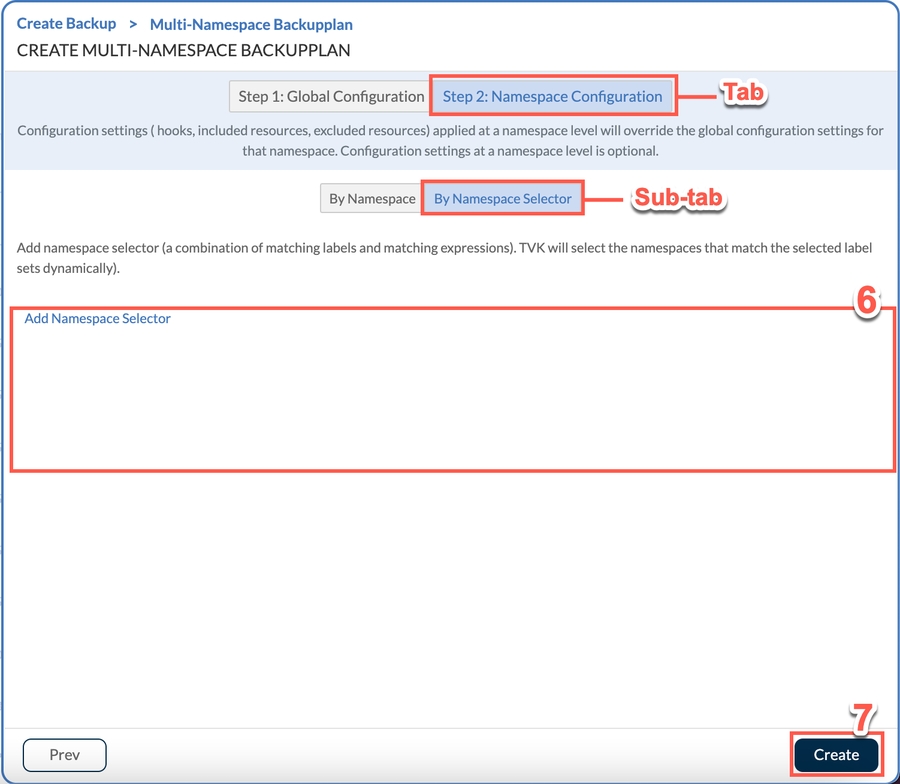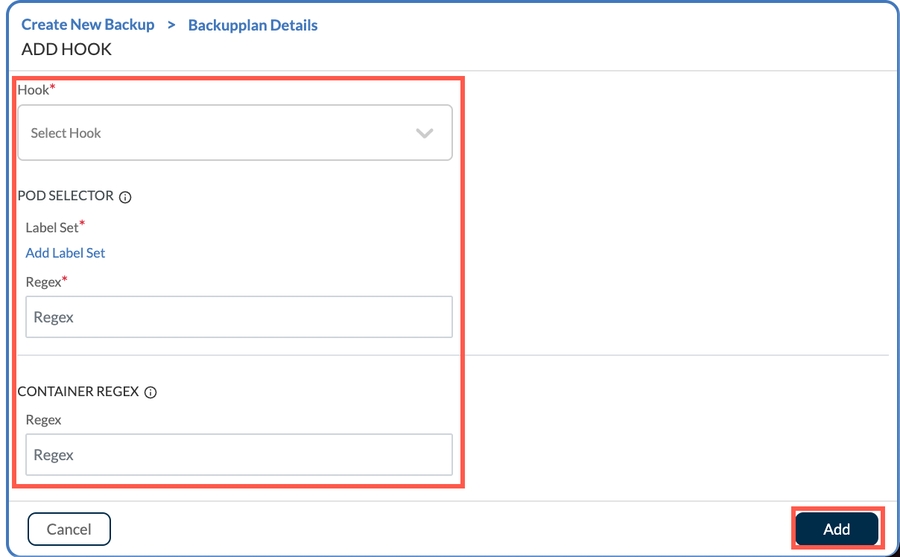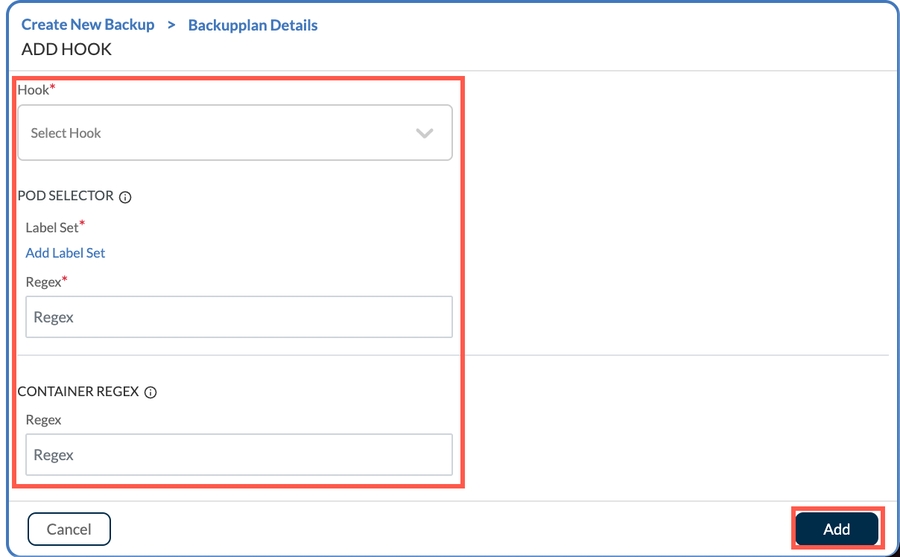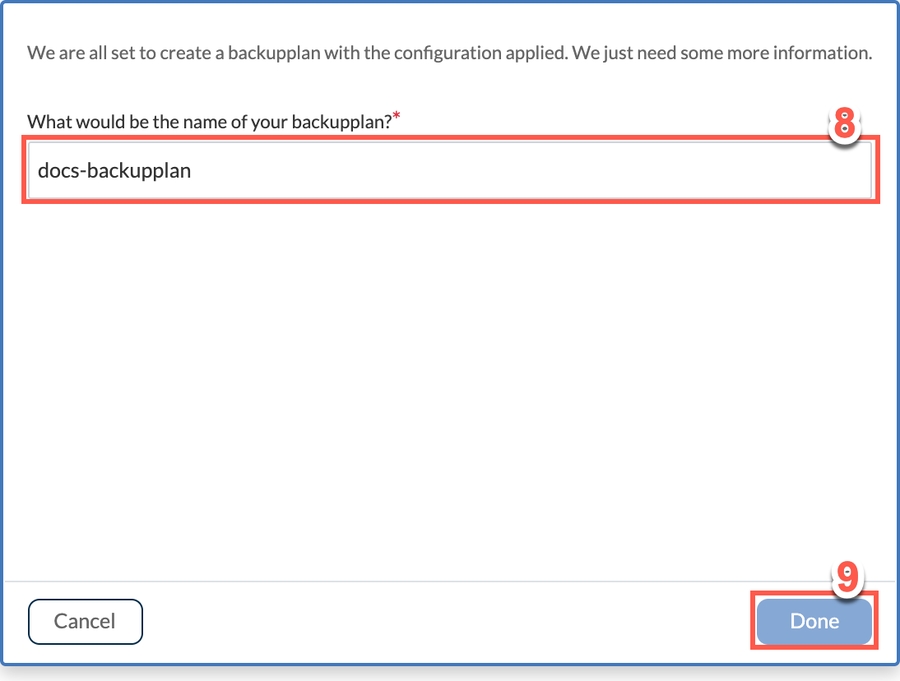Create Backup Plans
This page explains how a user can create various types of backup plans.
This page explains how a user can create various types of backup plans.
Log in to the T4K Management Console.
From the left panel menu, click Backup & Recovery.
Select one of your clusters from the left panel menu, which displays a dropdown menu for you to select from.
From this dropdown menu, select Backupplans.
From the page displayed, select Create New.
Choose from the three types of backup plan that may be created:
Application
Single-namespace
Multi-namespace
Follow the separate instruction sets for the backup plan types below.
The CREATE NEW BACKUPPLAN window **** displayed is arranged into two tabs. First to display is Step 1: Configuration tab.
Provide parameters like:
Namespace - Choose from the dropdown menu
Name - Type a meaningful name for your backup plan
Target - mandatory field
Encryption Secret - This is an optional field. Choose from the dropdown menu.
Hook Configuration - Optionally, add any applicable hooks here by firstly clicking Add Hook. In the window displayed, populate the Hook, Pod Selector, and Container Regex fields. Then click Add.
Scheduling Policy for Full Backup and Incremental Backup - optional field
Retention Policy - optional field
Click Next.
The Step 2: Component Details tab is now displayed. There are three optional sub-tabs to choose from:
Operator **** - Optionally click Add Operator. Then type your operator name or ID into the Operator text field.
Helm Release **** - Optionally click Add Helm Release. Then Select a Helm release from the dropdown.
Custom - Optionally, you can add resources to the Included Resources and/or the Excluded Resources list by clicking Add Resources.
Once all components are added, click Create.
Provide parameters like:
Namespace - Choose from the dropdown menu
Name - Type a meaningful name for your backup plan
Target - mandatory field
Encryption Secret - This is an optional field. Choose from the dropdown menu.
Scheduling Policy for Full Backup and Incremental Backup - optional field
Retention Policy - optional field
Click Next.
Here you can add resources to the Included Resources and/or the Excluded Resources list by clicking Add Resources. This is an optional step. In this example, none are added.
Click Create.
Target - mandatory field
Encryption Secret - optional field
Scheduling Policy for Full Backup and Incremental Backup - optional field
Retention Policy - optional field
Click Next.
Click Next.
Click Create.
Select Done.
The CREATE NEW BACKUPPLAN window **** displayed is arranged into two tabs. First to display is Step 1: Configuration tab.
Hook Configuration - Optionally, add any applicable hooks here by firstly clicking Add Hook. In the window displayed, populate the Hook, Pod Selector, and Container Regex fields. Then click Add.
The Step 2: Resource Selector tab is now displayed.
The CREATE MULTI-NAMESPACE BACKUPPLAN window **** displayed is arranged into two main tabs followed by two sub-tabs. First to display is Step 1: Global Configuration tab and the Basic sub-tab. Provide parameters like:
Optional - Resource Selection is the second sub-tab of the Step 1: Global Configuration tab to display. Here you can add resources to the Included Resources and/or the Excluded Resources list by clicking Add Resources. In this example, none are added.
Optional - By Namespace is the first sub-tab of the Step 2: Namespace Configuration tab to display. On this sub-tab, selected namespace are listed. To add namespace-specific configuration like hooks, exclude resources and include resources, click Add Configuration beside the relevant namespace. There is also an option to Add Namespace if you wish to do that. This step is optional, so if namespace specific-configurations are not specified, global level configurations will be applied.
Optional - By Namespace Selector is the second sub-tab of the Step 2: Namespace Configuration tab to display. On this sub-tab, you can select Add Namespace Selector. This is **** a combination of matching labels and matching expressions and T4K will select the namespaces that match the selected label sets dynamically. This step is optional, so if namespace specific-configurations are not specified, global level configurations will be applied.
You are now prompted to name your backup plan. Type a meaningful name into the free text field.