Targets - Actions
This page lists the various actions that may be executed by a user for an existing target.
The Backup & Recovery's Target page is primarily an informational page, presenting the user with a complete overview of all their targets. However, there are some actions that the user can take, which are detailed in the following sections of this page. There are five actions that may be executed for a single target:
#Actions - Launch Browser (only optional if browsing has been enabled during target creation or target editing)
Actions - Launch Browser
From the Backup & Recovery's Targets page:
Identify the listed target that you wish to launch a browser for.
Click the corresponding Actions button on the right side of the main UI window.
From the menu displayed, select Launch Browser.
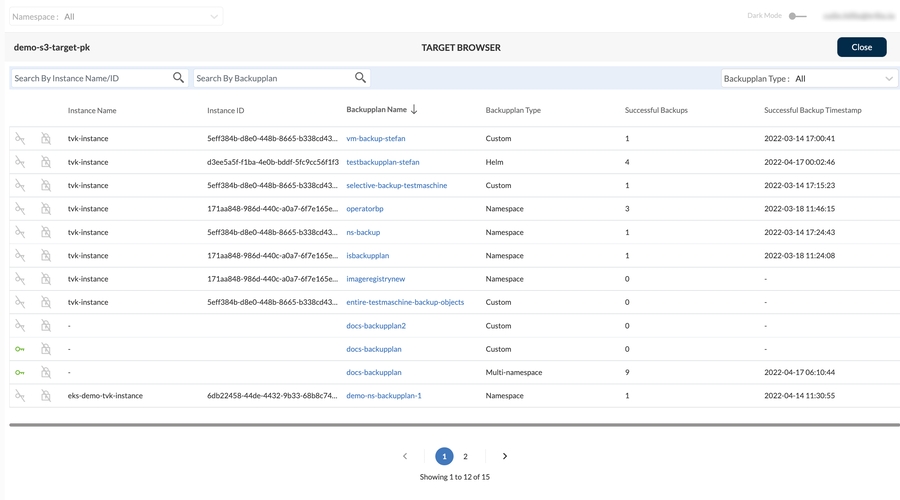
From the window displayed, browse to examine which, instances, Backupplans and Backups that include your selected target. There are multiple filters on this page to enable you to find the results that you wish.
Actions - Edit
From the Backup & Recovery's Targets page:
Identify the listed target that you wish to edit.
Click the corresponding Actions button on the right side of the main UI window.
From the menu displayed, select Edit.
The Edit Target window is displayed, which is identical to the Create Target window displayed during initial target creation (except for the title). Refer to the Create New Target page for further details.
Once all edits are completed, select Save.
Actions - Clone
From the Backup & Recovery's Target page:
Identify the listed target that you wish to clone.
Click the corresponding Actions button on the right side of the main UI window.
From the menu displayed, select Clone.
From the Clone Target window displayed, select an available cluster.
Executing the previous step subsequently displays all available namespaces within that cluster. Now select an available namespace from the list. This causes a validation check to run and if the namespace is validated, a checkmark/tick appears beside the selected namespace.
Click the search symbol to search longer lists of namespaces.
Click Unselect all to clear all selections.
Click Clone.
Actions - View YAML
From the Backup & Recovery's Target page:
Identify the listed target that you wish to view the YAML for.
Click the corresponding Actions button on the right side of the main UI window.
From the menu displayed, select View YAML.
The target's YAML file is displayed. To download the YAML file, click the Download button.
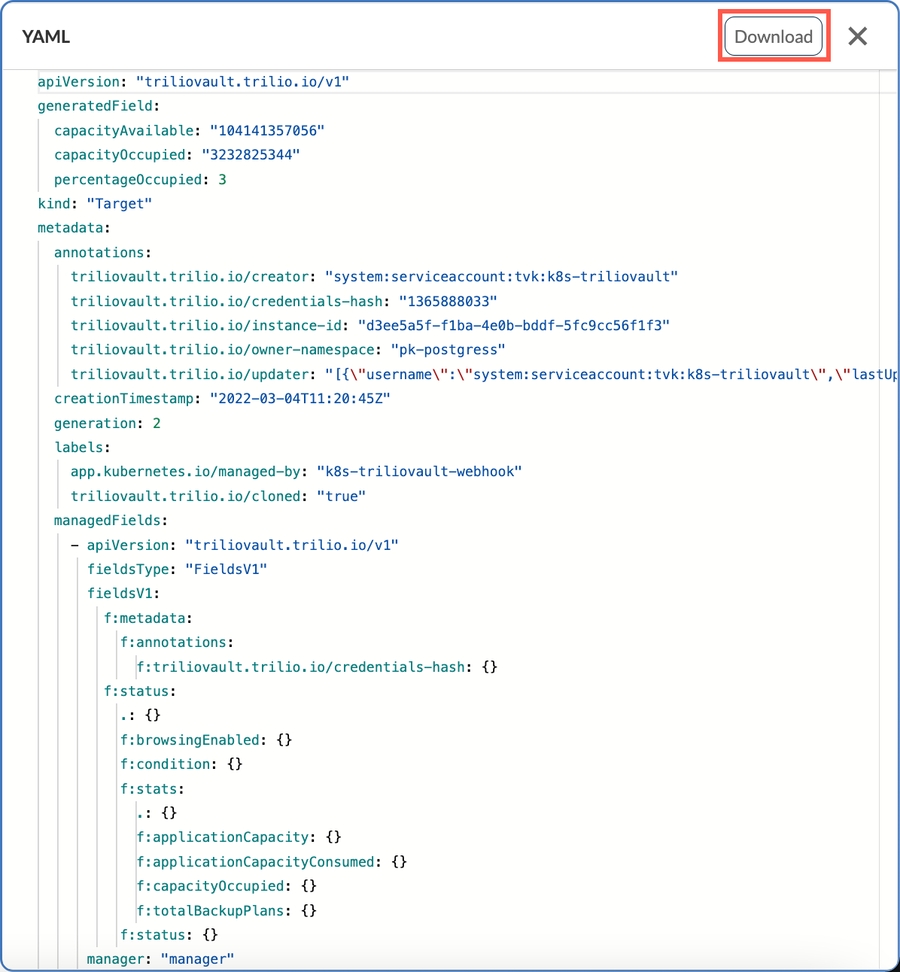
Actions - Delete
From the Backup & Recovery's Target page:
Identify the listed target that you wish to delete.
Click the corresponding Actions button on the right side of the main UI window.
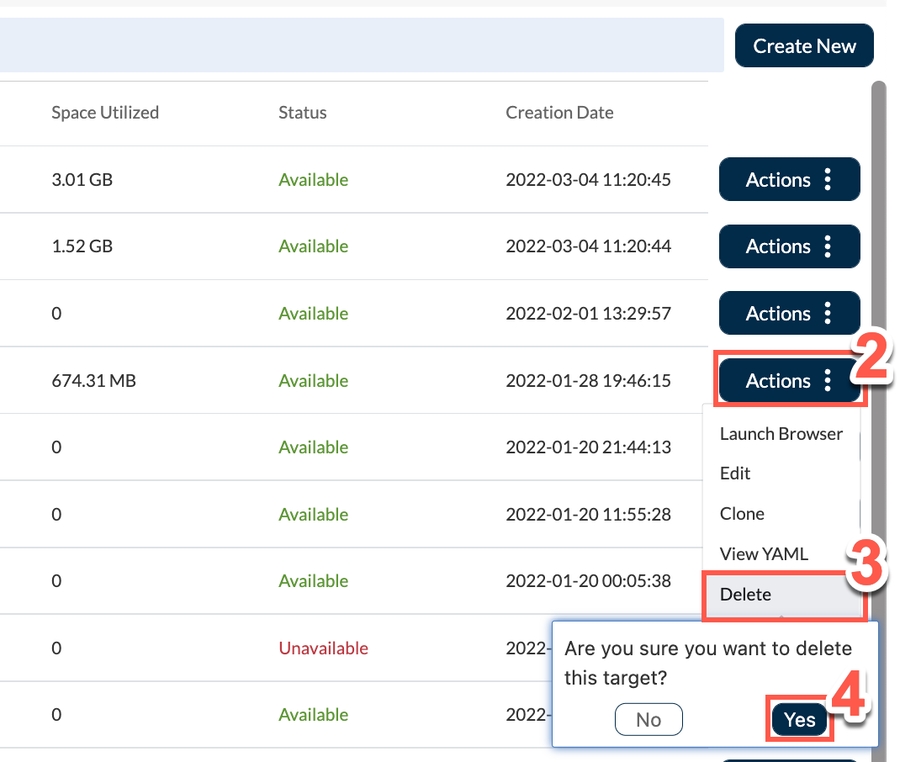
From the menu displayed, select Delete.
When prompted "Are you sure you want to delete this target?", click Yes.