Cluster Management (Home)
The following page describes the Cluster Management (Home) page of the T4K Management Console and how to navigate it. It also describes how a user can add new clusters.
Overview
This is the default home page for the Management Console UI. It provides a top-level overview of all your added clusters and provides links to take actions for each listed clusters.

1
Name
This is the name that you have given to your added cluster. These names should always be meaningful, so that a user can instantly recognise one cluster from another.
2
Provider
This is the provider or distribution of the cluster; e.g. GKE or EKS.
3
Status
The value displayed here relates to the status of the cluster. The value can be: Active or Inactive.
4
License Expiration Date
A valid Trilio license is required for running backups and it must be available on the system before a scheduled or on-demand backup is triggered. Once a license expiration date is reached, access to previous backups (made with a valid license) is still available. However, no further backups can be made, which creates risk for the user.
5
Actions
Pressing the Actions button displays a dropdown menu of actions that a user can take in relation to the cluster selected. For more details see Actions.
6
New Cluster
Pressing the New Cluster button displays a panel that enables a user to add more clusters. For more details see Adding New Clusters.
Actions
The Actions button (field/button 5 in the image above) provides a dropdown menu of actions that a user can take in relation to the cluster selected. Currently the only option available is License Update, but this is likely to extend in the future. Follow the guidance below for each of the actions available.
Actions: License Update
A Trilio license is required for running backups. A valid license must be available on the system before a scheduled or on-demand backup is triggered. To learn more about licensing and different licensing options, refer to Licensing. To update a license for an existing cluster, perform the following actions:
Press the Actions button which corresponds with the cluster for which you wish to take an action.
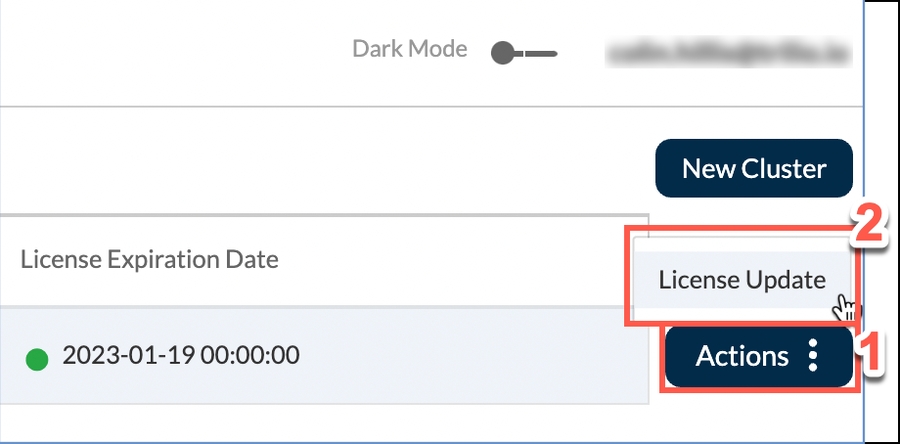
From the menu displayed, select License Update. This displays a small window containing:
License Information - This includes Licensing Edition (e.g. Basic or Enterprise), Capacity (i.e. number of CPUs supported), Expiry (the date and time of license expiration), and Build Version (the version of T4K installed).
Update License Key - button enables a user to update the license.
Press the Update License Key button.
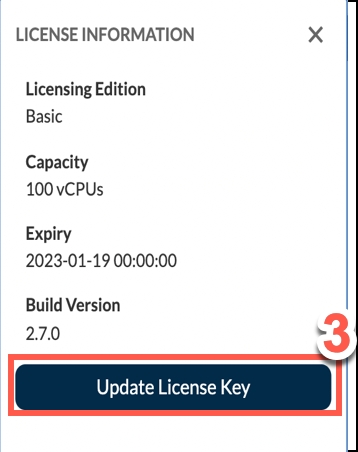
If you are typing the license key manually:
Click the Enter Key.
Provide your key in the License Key text field.
Click Update.

If providing the license key via file upload:
Click Upload Key.
Click Browse in the License Key field.
Navigate your local system directories until you locate and select the correct license key file.
Click Update.
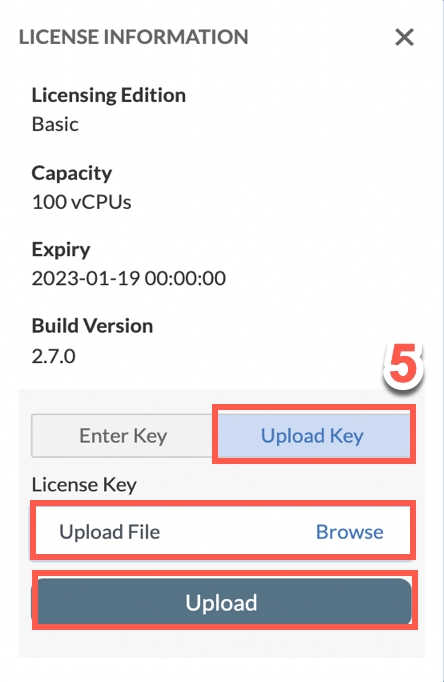
Adding New Clusters
On the Cluster Management (Home) page, users can add and navigate clusters. T4K supports authentication via KubeConfig files and via Dex, which is an identity service IDP plugin for other identity providers. Below is the step-by-step guide to add clusters using LDAP and OIDC (Google SSO) authentications. Refer to documentation here for other authentication methods.
Adding the First Cluster
Log in to the T4K Management Console.
The Cluster Management (Home) tab is displayed by default, which displays a list of TV-enabled clusters.
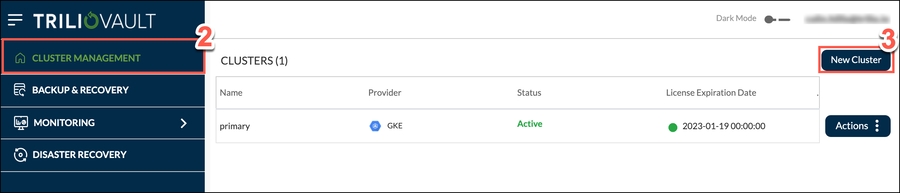
Click New Cluster to add a new cluster.
Provide the requested details, like Name, URL, and Distribution Type. For example:
Name: democluster1
Distribution Type: GKE
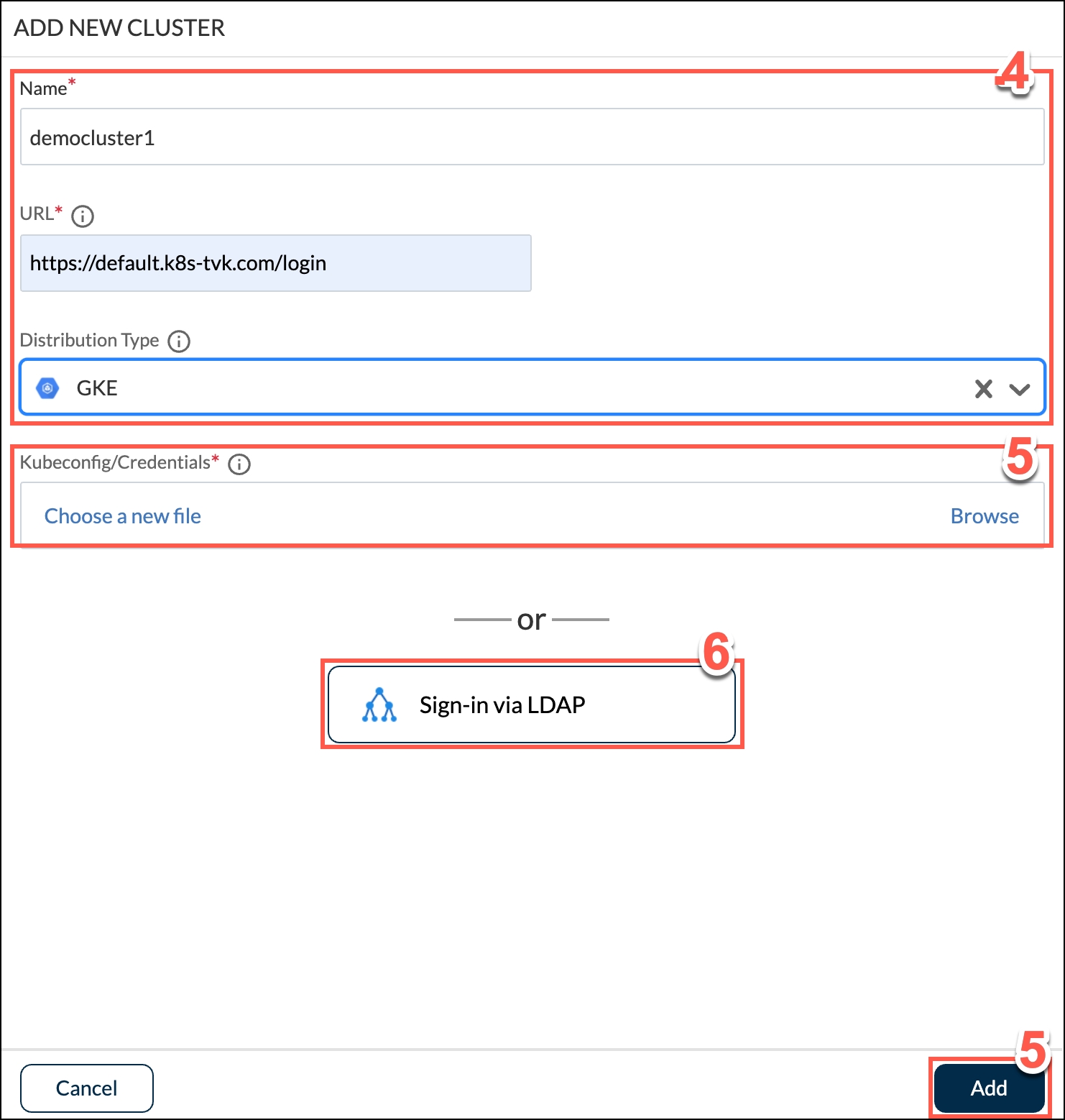
If authenticating the new cluster using Kubeconfig authentication, click on the Kubeconfig/Credentials field to browse your local system to select a previously configured Kubeconfig file. Then click Add.
If authenticating the new cluster using LDAP/OIDC authentication, first make sure that the LDAP option is displayed. If it is, click Sign-in via LDAP and then sign in with your LDAP username and password and click Login.
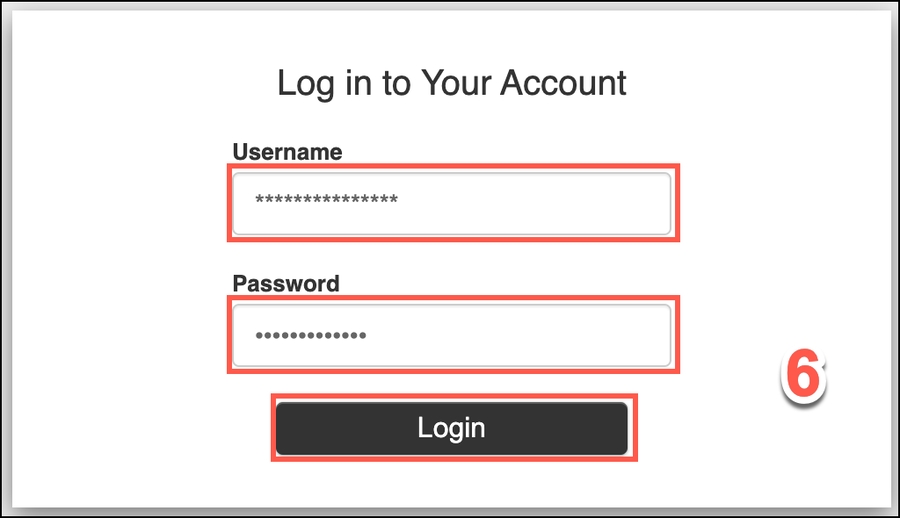
Following successful sign-in, a green banner displays on your screen with the confirmation Cluster Added.
On the Cluster Management (Home) tab, check that the new cluster (democluster1) is now added to the CLUSTERS list the UI.
Adding Subsequent Clusters Using OIDC
To add another cluster, repeat steps 1-4 from the previous section (Adding a New Cluster).
Click Sign-in via Google (OIDC), which will display as an authentication option if it has been configured by the user. Refer to Authentication Methods Via Dex.
On the login screen displayed, select the Google account that you wish to sign in with. If you are not already logged in to your Google account, you will be prompted to sign in with your Google username and password.
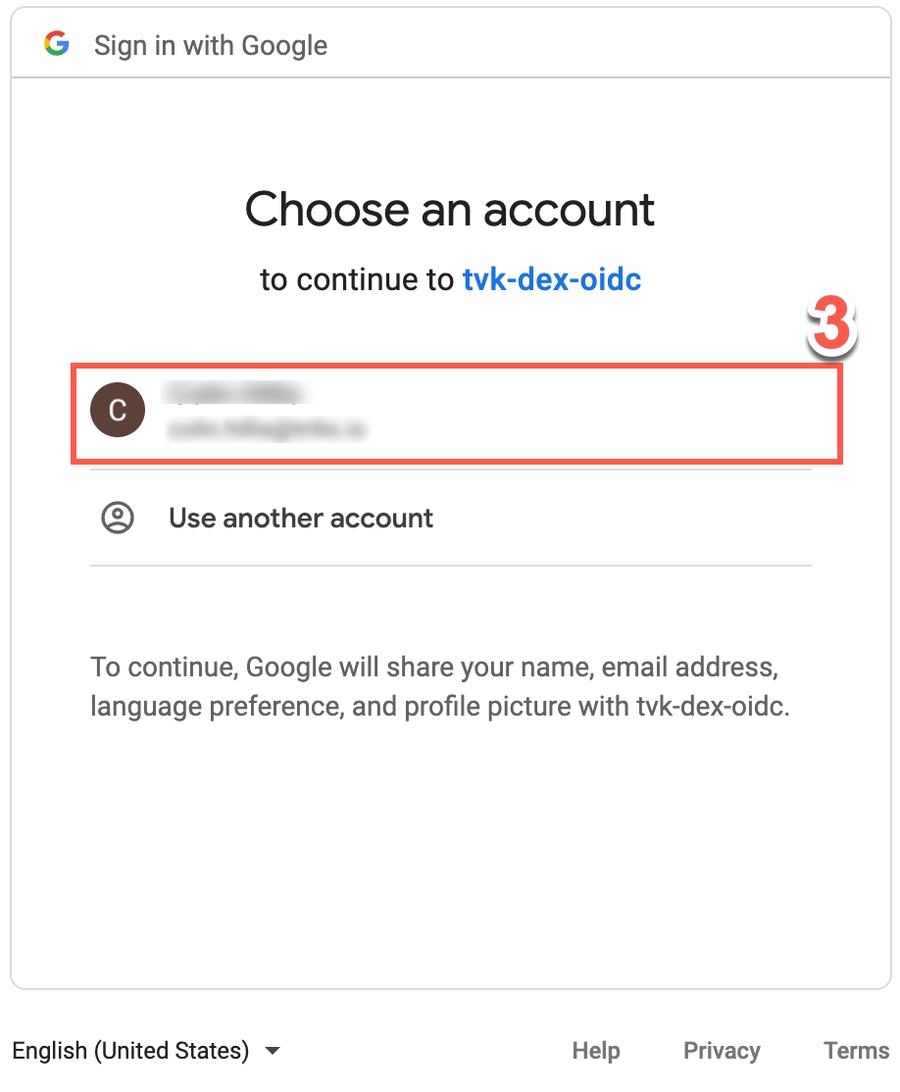
Following successful sign-in, a green banner displays on your screen with the confirmation Cluster Added.
On the Cluster Management (Home) tab, check that the new cluster (democluster1) is now added to the CLUSTERS list the UI.
Last updated